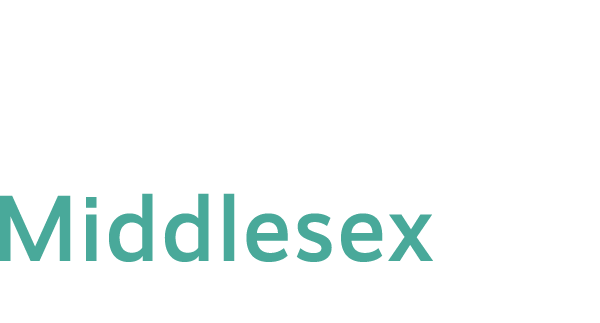This step guides you to navigate your course and learn basic tools. All MxCC students are enrolled to a Blackboard course titled as “MxCC_Student_Orientation” in which there are tutorials for students to learn essential skills for attending courses online. We recommend students to go through the necessary technology and Blackboard instructions before start your class. Seven days before the first day of your class, registered students may be able to view the course site with online orientation or help information. The most updated class information is available on the first day of your online course.
1. Log on to Your Online Course
In the Step 1 of this orientation, you are given information on how to log on to your online course. If you need information, click here.
2. Navigate Your Online Course
After you log on to my.CTState.edu, click on the Blackboard link. You then enter Blackboard Learn system – Institution Page. Click on Courses on the left panel. Seven days before your classes start, you will see the list of classes that you have registered. Click on your online class Title to enter the course Blackboard shell. To go to a different course, close out the current course by clicking on the X sign at the upper left corner and select a different course. To avoid a “time out” message while you are working on Blackboard, once you are on Blackboard, you will go back to the my.ctstate.edu window and logout my.ctstate.edu.
A. Entry Page
Your course entry page could be the Announcements page or a content page. In general, a content page is divided into two parts: the Course Menu and Main Page. The Course Menu shows the links to basic tools such as announcements, discussions, messages, syllabus, Course Content, etc. When you click on a link on the Course Menu, the Main Page displays the tool or the content of the link.
B. Class Information & Organization
It is important to click on each of the links on the Course Menu and explore various files and tools provided by your instructor. Usually the first link is the beginning point for your class. Your professor has information on how you should get started with your course. Many courses label this link as Getting Started or Welcome. In Welcome, you may see the links such as Welcome Message, Online Orientation, information about your professor, etc. Click on each of the links to read the information your professor provides. If a file is not open up, you will click on the A sign icon next to the file name and select an Alternative Format to open up the file. All online courses have a syllabus, and the Syllabus link is usually directly located on the Course Menu. The syllabus in your course serves as your learning guidance. On the course syllabus, pay special attention to the section titled as Evaluation, Assessment, or Grading Methods, which shows you what assignments are included and how much weight each of assignments is counted toward your final grade. Another section on the syllabus is Course Outline or Course Schedule. This section gives you an idea on what you are expected to do each week and when an assignment is due. You should print out the class syllabus and read it closely. Some online courses use Folders or Learning Modules and each of a Folder or Learning Module represents a Week, a Lesson, or a Session. Many courses use folders or learning modules labeled as Course Content on the Course Menu. When you click on a Folder or Learning Module -such as Week 1, you may see two split windows, click on a link in the left window, you will see detailed information about the link in the right window. A folder or learning module is designed to place all necessary files and tools you need for class assignments in a week, a lesson, or a unit. Most online courses use Discussion Boards or Discussion Forums (bulletin board) to engage students in active participation. In the MxCC_Student_Orientation Blackboard shell, there are instructions on how to read, post, or reply a message on a Discussion board. You are highly recommended draft your discussion answers in a MS Word file. Save a copy of your answers to your computer and then copy/paste your answers to the discussion message window.
3. Learn Blackboard Basic Features
After you have gone through various links located on the Course Menu or a Course Content page, you may practice various tools used in your online course such as announcement, message, discussion, tests, and assignment. Within seven days before a semester starts, all registered MxCC students are enrolled to a Blackboard site – MxCC_Student_Orientation Essential Blackboard Skills for Students, in which there are instructions and tutorials for students to learn basic Blackboard features and tools. If you do not see this orientation Blackboard shell, please contact distance learning at mxccdistance@mxcc.commnet.edu.