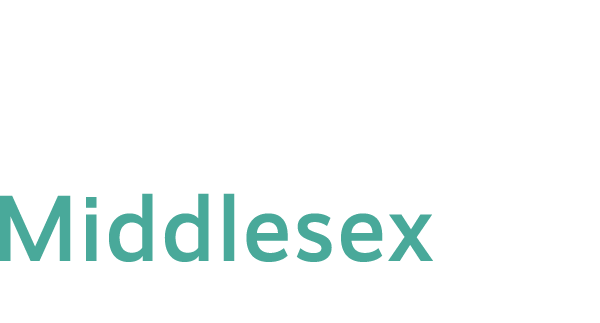What a faculty member can do if MxCC has to close for a considerable length of time?
Pandemic? Snow Closing? Hurricane Closing?
1. Use Faculty Self-Service to communicate with students via Email.
This is the simplest way to keep in touch with your students. Step-by-step instruction with screen captures can be accessed at ../distance/facultyres/rosters.shtml
- Log on to MyCommNet with your NetID and password at my.commnet.edu.
- Click on Banner Self-Service icon at upper right panel.
- Click on Middlesex Community College link.
- Click on FACULTY/ADVISOR SERVICES link.
- Click on Term Selection such as Spring 2022 and click on Submit button.
- Click on CRN Selection and click on Submit button.
- Click on Class Lists and Roster.
- Click on View/Print Class Roster. You will see the course roaster with student names, IDs, and their college emails.
- Click on Email Entire Class link (bottom). A new message window opens, you will type subject and message, click on Send. You may also attach files in the email sent to your students. To send an email to all students in your course via Faculty Self-Service, you need to have an Email application installed to your computer such as MS Outlook. If you do not have an email application on your home computer, you may log on to your college account via Web Outlook, then copy and paste students’ emails in the “To” box. To copy student emails, right-click on “Entire Class” and select “Copy Email Address“.
2. Use Blackboard to communicate with students.
- Log on to MyCommNet with your NetID and password at my.commnet.edu.
- Click on Blackboard icon at upper right. You are then on My Institution page.
- Click on your class name to enter your class site.
- In “Default” template, you may post an announcement and class files. Refer to Getting Started with Blackboard Learn handout posted at the Educational Technology Training page .
Three ways to learn Blackboard
- Attend a Blackboard training workshop offered at MxCC or other Connecticut community colleges. For the training schedule at MxCC, click here. For workshops offered at other campuses, search and register by going to System Calendar at https://calendar.ct.edu. Search for a Blackboard workshop and register.
- Download the Getting Started with Blackboard training handout and follow instructions.
Go to How to Documentation
Under Blackboard > General>Blackboard Basics, click on the PDF file link. - Access the Blackboard training course shell posted in Blackboard system.
When you are at My Institution page, click on Blackboard Learn Faculty Orientation Course link.
There are a variety of training materials to help you learn Blackboard.
3. Use conferencing system (WebEx, MS Teams, Blackboard Collaborate) to teach your course online.
a. WebEx – All faculty and staff can use their NetID and password to access WebEx and host a conference. Go to https://ctedu.webex.com. Click on Login at the upper right corner of the page. Enter your NetID and password. WebEx Instruction
b. Blackboard Collaborate, all Blackboard courses has a link labeled as “Virtual Classroom” that leads you to use Blackboard Collaborate. Refer to the training handout at the Blackboard shell titled as “MxCC_Covid19_Resources”.
c. MS Teams, before you offer a MS Team lecture, you will need to create a Team and then add students to the team. Refer to the training handout at the Blackboard shell titled as “MxCC_Covid19_Resources”.