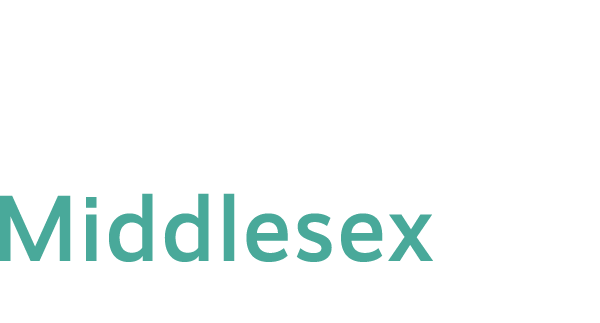Middlesex provides technology resources to keep faculty connected to the college and offers online support in various capacities. Faculty use NetID (firstname.lastname@ctstate.edu) and password to log on to campus computers as well as access campus secured wireless network, MyCTState, Faculty Self-Service, Blackboard Learn, library databases, Office 365 (College Email, MS Teams, OneDrive), and WebEx. If you encounter a problem using NetID and password, you may visit this page for troubleshooting or contact CT State Middlesex IT help desk at 860-343 -5711.
Download our Faculty Technology Resources for in-depth information, including how to log on to myCTState, navigate myCTState, Faculty Self-service, and library databases. Visit the MyCTState page for more information on your NetID and password.
Blackboard | Campus Computer Labs & Secured Wireless Access | Faculty Self-Service | Library Databases
Library Research Help on Blackboard | MxCC Email | MyCTState | Office 365 | WebEx Conferencing System | Pegasus Green |
MxCC EMail |
| While on a teaching contract with Middlesex, you are issued a college email account. Your email address is as follows: firstname.lastname@ctstate.edu. For example, if your name is Jane Smith, your email address would be jane.smith@ctstate.edu. It is expected that you check this account regularly to ensure you receive important college communications. There are three ways to check your email: (1) Open a web browser such as Google Chrome, go to https://portal.office.com. Enter your NetID and 8+ character password. When first time logging on, you may be asked to choose a time zone. (2) Log on to a campus computer with your NetID and password. Open Microsoft Outlook. (3) Log on to myCTState, click on Office 365/Email link. |
MyCTState |
| MyCTState is an entry point to access Faculty/Student Self-Service, Blackboard, Library Databases, and college Email. MyCTState gives you access to: * view teaching schedule, class rosters, and student information, * send email to students in your courses, * check your college email, * use Blackboard for courses, * view course evaluation result, * access library databases from off-campus and more! To log on to myCTState, go to my.ctstate.edu and enter your NetID (firstname.lastname@ctstate.edu) and password |
Faculty Self-Service via MyCTState |
Located on the Faculty tab within myCTState, Faculty Self-service enables faculty to access rosters, class information, and enter grades. Sign into myCTState to access Faculty Self-service. Under Faculty Self-Service, click on the View Class Roster. You will see the courses you are assigned to teach during the current semester. Click on the number of enrolled students, you will see students. Click on a student name, you will see student more information about the student. To email to all or a student, select a student or all students, click on the email icon to open up MS Outlook. To download a roster, click on Export icon at the upper corner of the page. To enter midterm or final grade, on the MyCTstate home page, click on Enter Grade on Faculty Self-Service card.
|
Library Databases via MyCTState |
| Located within myCTState, faculty, staff and students can access library holdings, ebooks, perform searches through inter-library loan and access the library’s scholarly journals. Sign into myCTState to access the Library. Click on the My Library Info tab and choose CT State Middlesex Library. Click on the tab of Find Books & Videos to look for books and videos. Click on the tab of Find Articles to find all databases categorized by subject. Click on Find Websites to look for web pages. More information about library databases can be found at the CT State Middlesex Library site. |
Blackboard via MyCTState (Alternative address to Blackboard – https://ctccs.blackboard.com) |
| Each credit and non-credit course has a “course shell” in Blackboard, the college’s online learning management system. Blackboard is used for fully online, hybrid, and on-ground courses with features of syllabus, lecture notes, announcements, messages, gradebook, and tests. You will access your Blackboard shell by signing in to MyCTState and clicking on the Blackboard in the middle-center of the page. Then you will see the Blackboard Institution Page. Click on Courses. Within seven days of courses starting, you will see the courses listed. To view more courses, select a semester at upper left or click on the pull down arrow next to Current Courses, select a semester. Click on a course name to enter the course. Faculty can use Blackboard Collaborate Ultra to deliver a live/remote online class (LRON) or do virtual office hours. The Blackboard Collaborate Ultra tool can be accessed by clicking on the Virtual Classroom link on the Course Menu in a Blackboard course shell. Blackboard training is available by clicking on Institution Page – scroll down, under Faculty Resources. Training workshops in Blackboard are offered throughout the year. For schedule, visit Technology Training. Video instructions on how to work in Blackboard are available here. All faculty have access to Course_Design_and_Delivery_Competencies course on the Blackboard. Click on Courses at Blackboard Institution Page and you will see this course. This course has instructions and tutorials on how to use various features of Blackboard. Blackboard Mobile Learn provides you information on how to use Blackboard using mobile devices. |
Office 365 Advantage Program |
Office 365, a suite of online services are available to all faculty.
You can access Office 365 in two different ways:
|
WebEx Conferencing System |
| WebEx is a video/audio conferencing platform that allows faculty to host an online meeting for a class or virtual office. You will log on to WebEx at ctedu.webex.com using your NetID and Password. To host an online meeting, we recommend you use a trusted brand of headsets – Plantronics or Logitech with USB connection. For video feed, your computer needs to have a build-in camera or an attached webcam. To learn how to use WebEx to host a meeting, here are the tutorials: https://www.youtube.com/playlist?list=PLmAFsK4a4rSZ9-MhREY4zJ80nDuEjtk-o Technology Workshops and some college events hosted at Middlesex are facilitated via WebEx. The following instructions guide you through how to prepare for joining workshops or meetings using your desktop or laptop computer. You may download a WebEx app to your mobile device and join the meeting using the app. |
Library Research Help on Blackboard |
| Every Middlesex student and instructor is enrolled in the Blackboard course MxCC – Library – Research Help. Here you can find: – How to access the library resources from home |
Campus Computer Labs & Secured Wireless Access |
| Computer labs are available on the Middletown campus and Platt High School Media Center. Computer lab hours are determined on a semester basis. Open hours are posted in labs. Computers can be used by any faculty member who has an active NetID and password. Middletown All buildings in Middletown campus have a secured wireless network that requires you to log on with your NetID and password. You may use your laptops or mobile devices in any buildings. |
Pegasus Green – Learning Space in College Library |
| Located in the college library, Pegasus Green is a learning space with six rooms supported by Connecticut Board of Regents’ 21st Century Classroom Funds. Its purpose is to provide physical and virtual learning environments for faculty, students, and staff to encourage collaborations, explore emerging technologies, and inspire academic excellence. Equipped with modern technologies, the rooms maybe used by groups or individuals in developing and rehearsing presentations, video recording and production, virtual orientations, training and tutoring, web conferencing, and overall green initiatives. To book a room, contact a library staff at the library front desk, email to mx-library@mxcc.edu, or call 860-343-5830. For detailed room features, please go to Pegasus Green site. |