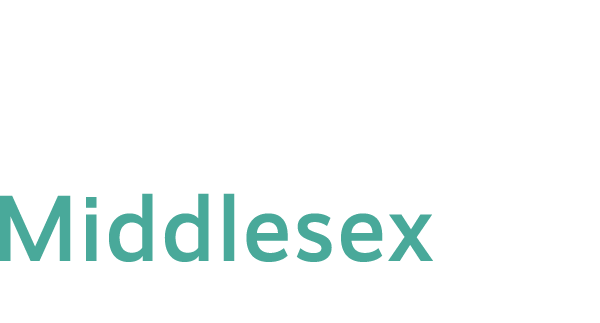The problems listed below are scenarios of common problems reported by MyCTState/Blackboard users. Read the problem statements careful. If a situation applies to you, try the suggested solutions. If none of the troubleshooting solutions work, please contact Distance Learning during our office hours at 860-343-5756 (Mon-Fri, 8:30 am – 5:00 pm) or Support Center at 860-723-0221 at anytime.
A. You are not able to get to MyCTState web site. You got a page not found error.
Make sure that MyCTState address is written as my.ctstate.edu. There is a period in between “my” and “CTState”.
B. You get to MyCTState site, but you cannot log on with your NetID and Password.
Click here to see how you will resolve it.
C. You are able to log on to MyCTState on a campus computer but not on your home computer.
Two possible reasons: (1) Additional firewalls or filters installed on your computer prevents the proper transfer of Net ID and password information to myCTState. (2) You used an incompatible browser (e.g. Internet Explore, Internet Edge), attempting to log on to MyCTState.
Solution:
(1) If a firewall or a virus protection program is on your computer, allow my.ctstate.edu site as an exception. For help with changing a firewall setting, consult the help utility in your software program or visit the software company’s web site for information.
(1) or (2) Use Google Chrome as the browser to access your online class.
Check the browser requirements and download the compatible Google Chrome for your computer (PC or Mac). Install Google Chrome by double-clicking the Chrome .exe file and then follow installation steps. After the Google Chrome is installed to your computer, you will turn the pop-up blocker off. Open Chrome. Go to the setting icon at the upper right corner. Select “Settings”. In the left panel, select “Privacy and security”, select “Pop-ups and redirects”. check “Sites can send pop-ups and use redirects”. However, if you choose “Don’t allow sites to send pop-ups or use redirects”, you will need to add Blackboard and My.CTstate.edu as an exception. Click on Add next to “Allowed to send pop-ups and use redirects”. Enter Blackboard Learning address, https://ctccs.blackboard.com” and “https://my.ctstate.edu”. Click on Done. This will allow pop-up window to show when you work with Blackboard and MyCTState.
D. You have successfully logged on to MyCTState, but when you click on Blackboard icon, you got a blank screen or an error message.
The first thing you should do is to conduct a browser check. The browser check result shows a problem marked by a red X with an explanation. You MUST disable all pop-up blockers in order to get to Blackboard. Click here for instructions on how to disable pop-up blockers. You may conduct a browser check again for final verification that all pop-up blockers have been disabled.
Additionally, you may have to clean browser cache to get to Blackboard. Click here for how to clean up browser cache. This video shows you how to clear browser cache on Google Chrome.
E. You are on the “Courses” Blackboard page within 7 days before your course starts, but your online course is not listed.
(1) Right after registering and within 7 days before your course starts, if your online course is not listed on the Courses, you may have to wait up to 24 hours or more.
(2) If you do not see your online course on the Courses page after 24 hours of registration, contact Distance Learning at 860-343-5756 or mxccdistance@ctstate.edu.
(3) Your course on the Courses page disappeared suddenly. Contact Records Office at 860.343.5724; you may have a hold in our system because your payment to the course may not go through, your financial aid fund may not be disbursed to the course, or any other paper work to pay for the course may not have been completed appropriately. You may also be dropped because of non-participation.
(4) The course listed on Courses page is not the course you meant to register. Contact Records Office at 860.343.5724 to switch to the right course.
F. Your online course is listed in the Courses page, but when you clicked on the course name, you got a message saying:
“You are denied access to this course, contact system administrator.”
Some professors may deny student access by error or while they are developing the course. Contact Distance Learning at (860) – 343 – 5756 or mxccdistance@mxcc.edu to verify.
G. Your online course is listed on the Courses page, but when you clicked on the course title, you do not see anything in the course.
a. Your instructor hides all content while building the course.
b. Your course is a cross-listed course, your instructor has not built any content.
Contact Distance Learning at 860-343-5756 or mxccdistance@mxcc.edu for assistance.
A. While you are in Blackboard, you received a warning message saying that your session times out.
This message is from MyCTState, which prompts you 30 minutes after you have signed in. When you see this message, you need to log out of MyCTState. Go back to the MyCTState window, click on the Main Menu icon (3 lines) at the upper left corner and click on the Sign Out link at the bottom of the menu. To avoid the timeout message, once you are on the Blackboard -My Institution page, you will go back to the MyCTState window and log out MyCTState.
B. You are unable to attach a file in Mail, Discussions, or Assignment drop box.
When attaching a file to an e-mail, discussion message, or Assignment “drop box”, after clicking Browse button, nothing happens or an error message displays. To resolve this problem, be sure you use a compatible browser such as Google Chrome or Mozilla Firefox. If you are using Google Chrome or Mozilla Firefox, you will try to clean up browser cache. This video shows you how to clear browser cache on Google Chrome.
C. You got an error message while taking an online exam
There are possible two reasons to cause such a problem (1) your Internet connection is temporarily off; (2) Your web browser “crashed”, which mostly occurred when using browsers that are partially compatible. Should this problem happens, clear out the browser cache and close out the web browser or even restart your computer. Log back on to your course, click on the page with the exam, click on the exam name, and click on Continue button to finish the exam. This method is to help you get through the problem while taking the exam. To avoid such problem happens again, we highly recommend you use a compatible version of Google Chrome or Mozilla Firefox browser while taking an online exam. Instruction can be found under Scenario 2 – b .
D. Answers to exam questions are not saved.
While taking an online exam, an answer is automatically saved a few seconds after you choose or provide an answer. However, if an answer is not saved, you must click on Save Answer button under EVERY question to ensure all answers are saved. Do not click on Save All button after you answered all the questions. To verify the answers have been saved, you will see that the “Save Answer” button changed to “Saved”. If you are not able to see “Saved” button, you need to run a browser check and see where the problem could – incompatible browser. If the browser check result indicates any problem, follow instruction at the bottom.
E. Images in exam questions do not show.
(1) This might be caused by incompatible browser.
Or
(2) Some courses use testbanks provided by the textbook publisher. Some test questions provided by the publisher do not have images imported when they are loaded to Blackboard. In this case, you will need to contact your professor and your professor may eliminate the questions without images from the online tests.
Other Problems not Listed
You may click here for more problems on Blackboard and possible solutions.