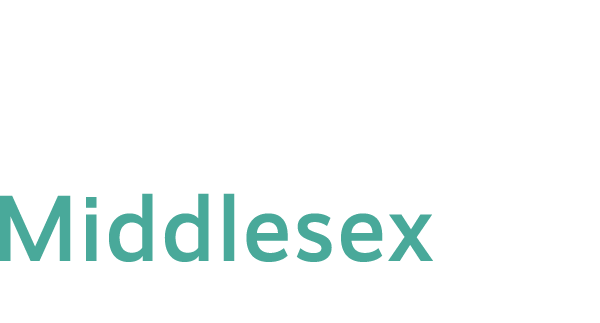All credit courses have Blackboard sites with registered students enrolled. At a brand new course site, links for online orientation, Blackboard tutorials, technical help, and academic support resources are presented.
—- For Faculty, before a semester, in MyCTState > Faculty Self-Service, once an instructor’s name is entered to the course, the instructor is able to access the course in Blackboard. Instructor may build a course from scratch or copy a previous course. Faculty will have access to their courses in Blackboard for two years. For record keeping, faculty should archive or backup course content with student data in the end of a semester. The system academic policy states that a course Gradebook should be kept for 5 years.
—- For Students, SEVEN DAYS before the first day of a semester, registered students are able to view the course site on Blackboard. Student View to a current semester course will be turned off at the 11th week into the following semester.
I. Copy Content from One Course to Another Course |
| Instruction of Copying a Course On Institution Page, click on Courses on the left panel. To locate the courses in a previous semester, click on the arrow next to Current Courses. Select the semester you wish, and you will see the courses in that semester. Click on the Name of the course from which you would like to copy (source). Under Control Panel, click on Packages and Utilities. Select Course Copy. Click on Browse button and check the course to which you would like to copy (destination). Select the links in Course Menu and tools you would like to copy. To avoid redundant links, please DO NOT select the links that are already in the MxCC template: “Help & Tech Support”, “Policies & Services” or “Library_Research_Help” links. If you have used Discussions, Assignments or Tests, please also check “Grade Center Columns and Settings” or “Test, Surveys, and Pools”. Click on Submit. Wait for a few minutes depending on the size of your course. The course is then copied over to the new course site. Click here for more detailed instruction with the screen captures. If you have copied a wrong course, you will manually delete all links and icons in the course and all files in Content Collection. If a program coordinator would like to design a course template and apply it to multiple sections in Blackboard, contact Distance Learning at mxccdistance@mxcc.commnet.edu or 860-343-5756. For on-ground courses, if you use Blackboard extensively and would like to use the same content with a minor update in a new semester, you may copy a previous course to the new course. |
II. Student Access to Completed Courses |
| Courses will stay on Blackboard for two years, and faculty are able to access the courses until they are deleted. Student View of Spring 2024 courses will be turned off on August 23, 2024. Incomplete students should finish their work in Blackboard by this date. After this date, students will need to seek permission from their professor to access their course on Blackboard. Upon professor’s permission, Distance Learning staff will reopen the course for the student. |
III. Faculty/Students Access to Upcoming Courses |
| For Faculty – When an instructor is assigned to a course in Banner (Faculty Self-Service), the instructor is able to access the Blackboard course site and work on it. To view an upcoming course, click on Courses on the Institution Page, pull down the arrow next to Current Courses and select the upcoming semester. Or click on Upcoming Courses at upper right. For Students, SEVEN DAYS before the first day of a class, registered students are able to view Blackboard courses. Before the first day of a semester, faculty may hide a link on the Course Menu or an item in a content page. On the Course Menu, click on the action icon next to the link you would like to hide, select Hide Link. To hide an item in a content page, click on the action icon of the item and select Edit. Check No under Permit Users to View this Content. Click here for instruction with screen captures. |
IV. MyCTState/Blackboard Downtime |
| Scheduled downtime for MyCTState will be posted at my.ctstate.edu entry page. Scheduled downtime for Blackboard will be posted on the Blackboard Institution Page. |
V. Backing Up Blackboard Courses |
| Courses will stay on Blackboard for two years. Faculty using Blackboard extensively are advised to back up their courses in the end of a semester. This procedure can be done by course instructor and involves backing up entire course content and student data. You create a backup file in Blackboard, then download the file and save it to your computer or an external drive (e.g. hard drive, CD, flash drive). Click here for instructions. To restore a previous course that has been deleted from Blackboard, contact Distance Learning. |
VI. Export/Download Grade Center |
| For faculty using Grade Center in Blackboard, we recommend you keep a record of the Grade Center and Grade History in the end of a semester in case there is a grade challenge. The BOR policy requires faculty to keep a course gradebook for 5 years. We recommend faculty backup and download the Grade Center and Grading History. (1) Grade Center, you will export the Grade Center as an MS Excel file and download the file to your computer. On the Full Grade Center page, go to “Work Offline” (upper right corner) and select Download. Use the “default” setting in the Download Grade page and click on “Submit”. At next page, click on “Download” button. The Excel file containing entire Grade Center will be downloaded to your computer. (2) Grade History, in Full Grade Center, go to Reports, select View Grade History. Click on Download and click on Submit. Click on Download button again to download the grading history file to your computer. |
| For questions about teaching an online class or using Blackboard in teaching, contact: Distance Learning/Educational Technology |