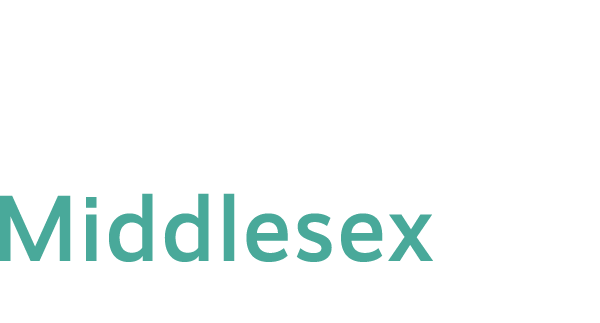Students registered for Live/Remote Online Teaching (LRON) courses will learn material online LIVE with an instructor during the scheduled days/times. Students are expected to attend class remotely via video conference. The classes will run similarly to on-campus courses with exams given remotely during class time. Students are required to have access to a computer and WiFi to successfully participate and earn credit in this course.
LRON Courses Preparation
- LRON stands for Live/Remote & Online Components. Each week, students will meet virtually online with the professor at a scheduled time. Off the virtual class meeting, students are expected to log on to Blackboard to review course materials, submit assignments, and conduct communications on Blackboard.
If you are registered to a LRON course, please go through the first three steps of the online orientation and then conduct the additional steps to get yourself ready with the live/remote classes. Live real-time orientation and technology training are also available, click here for schedule.
Step 1. Check Your Class Meeting Schedule
- The meeting time can be found from your course schedule. To find your course schedule, go to my.ctstate.edu. Logon with your NetID and password. Once you are in MyCTState, in Student Self-Service, click on Access Registration Dashboard link. Click on View Registration Information. You will see the courses you registered with the instructional method and meeting time.
Step 2, Know the Technology Platform Used for Your Class
There are three types of technology platforms your professor may choose to offer the virtual class meetings: Blackboard Collaborate, WebEx, and MS Teams. Your professor will notify students the the platform via college email, the course syllabus or the announcement posted on your Blackboard course.
Step 3. Prepare for the Technology Platform
Once you know what technology platform your professor will be using for the virtual class meeting, you will get prepared for your computer.
We recommend you use a laptop or a desktop computer. Usually a laptop has a build-in microphone and camera. For a desktop, if there is no build-in camera or microphone, we recommend you purchase a webcam and a microphone (headset with mic). To engage in live class participation, although it is not required to show your video, you will need to use a mic to “speak” to your professor or fellow students during a live class meeting.
Step 4. Join the Virtual Class Meeting
Once you know which technology platform your professor will use to provide the LRON course you have registered, you will follow the instructions below to test out the technology before the class starts. Technology platform training is also available within a week before your course starts and during the first week of a semester via Live Real-Time Orientation Program and throughout the semester via Student Tech Trail Program.
WebEx
We recommend student use Google Chrome browser to access WebEx meetings. You may also download the WebEx app to your computer and use the WebEx app for your class meetings. Click on the access link sent or notified by your professor, type your full name (use your official name on your academic record) and college email address and click on Join Meeting. You will have an option to either download/install the WebEx app or “Join from your browser.” Then you will arrive at the meeting room. You will need a microphone for audio. We recommend you use a trusted brand of headsets – Plantronics or Logitech with USB connection. For video, although not required, you will use a built-in camera or an attached webcam.
How to Join a WebEx Video Meeting
You may download a WebEx app to your mobile device and join the meeting using the app.
How to join a WebEx Meeting from an iOS Mobile Device – iPhone or iPad
How to Join a WebEx meeting from an Android Mobile Device
Microsoft Teams
Microsoft Teams is provided to all students in the Office 365 Program. We recommend students download the MS Teams app to their computer. To download the MS Teams, go to portal.office.com. Log on using NetID and password (the same NetID and password as logging on to my.ctstate.edu>Blackboard). Once you are in, click on the Teams icon. Choose “Get the Windows App” if you use a Windows PC or “Get the Mac App” if you use a Mac. Install the app to your computer.
When you are ready to go to your class, open the MS Teams app. Click on Teams tab at the left panel. Find your class Team and click on it. At the upper right corner of the window, click on the Meet icon. At the next screen, you may turn off the video feed (if you do not wish to show your video) by clicking on the video icon. Whenever you are ready to join the meeting, click on Meet Now.
Another way to meet virtually in your class is to go to the Calendar in MS Teams and click on the Join Meeting at the class time on the Calendar. Using this way, your professor needs to send the meeting invitation to all students and you will click on Accept in the invitation email you received. After you have clicked on Accept, the meeting information will be marked during your class time on the Calendar.
More information about how to use MS Teams can be found at Getting Started with MS Teams.
Blackboard Collaborate
Blackboard Collaborate is integrated into your Blackboard course shell. We recommend students use a desktop or a laptop computer to access Blackboard Collaborate. Use Google Chrome (28+) or MS Edge Chromium (12+) to join a Blackboard Collaborate class meeting. To join a Blackboard Collaborate meeting, you will need to log on to your Blackboard course first by going to my.CTState.edu. Log on using your NetID and password. Once you are in My.ctstate.edu, click on the Blackboard icon. On the Courses page, click on your LRON course. On the course menu, click on “Virtual Classroom” to Blackboard Collaborate page. Then click on the Course Room link (or a class session link). Click on Join Course Room tab to enter the meeting room. Allow collaborate access to the microphone and camera on your computer. Then you will be in the Collaborate Meeting Session. In default, audio and video are turned off. You may turn on the audio by clicking on the microphone icon or turn on the video by clicking on the camera icon – on the control panel – middle-bottom of the screen. Click on the purple icon at the bottom left corner of the screen to see the control panel for Chat and Attendees icon.
Click here for more detailed instructions on how to join a Blackboard Collaborate meeting.
Instructional Handout – Blackboard Collaborate for Students
You may attend a live real-time orientation about Blackboard Collaborate.