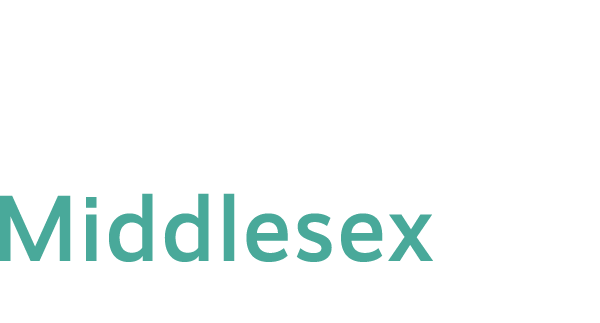Things You MUST Do Before You Start an Online Course
Seven days before a course starts, registered students will see their online courses listed on the Courses page on Blackboard System. Students may be able to view the course site with online orientation, help information, and some course content. Course content may not be visible or updated until the first day of a course.
IMPORTANT NOTICE
The most updated information at an online course site will be available on the FIRST day of a course. Unless instructed by your professor, before the first day of a course, please do not complete any assignments or print, download, and save any files from the course site.
Please download a copy of the Quick References package. If you are enrolled in one of the following online classes, please review the special notes next to the course title. Meanwhile, we recommend you go to the course Blackboard site to verify the special instruction on the course syllabus for textbook, access code, or other additional requirements.
If you have registered the following courses, please read the special notes. Meanwhile, we recommend you go to the course Blackboard site to verify the special instruction on the course syllabus for textbook, access code, or other additional requirements.
AUTHOR: Nobles
EDITION: 6th
PUBLISHER: PEARSON EDUCATION
ISBN: 9780134642857
Check your course syllabus on Blackboard for further information.
AUTHOR: Nobles
EDITION: 6th
PUBLISHER: PEARSON EDUCATION
ISBN: 9780134642857
Check your course syllabus on the Blackboard course site for further information.
Special Attention to those who registered to CIS 1001, Introduction to Computers
Required Textbook/Cengage Access Code
The college bookstore offers options for the required materials. You can review the options online: https://www.bkstr.com/middlesexccstore/follett-discover-view/booklook?shopBy=discoverViewCourse&bookstoreId=842&termId=202410&divisionDisplayName=&departmentDisplayName=CIS&courseDisplayName=1001§ionDisplayName=13388. If you have any questions, please call the bookstore staff at 860-346-4490.
Required Computer Software
To complete this course properly, you need a PC with a Windows operating system (10 or higher) and Microsoft Office 365 – Office 2019 version which includes Word, Excel, PowerPoint and Access. Microsoft OFFICE 365 is available for students FREE of charge. More information can be found here: Microsoft 365 Apps. After clicking on the link, you need to log in with your username and password to CSCU Service Portal to access the information.
If you don’t have the setup mentioned above at home or another convenient location, you need to check out a loaner laptop at the Tech Center of Middletown Campus. Mac computers without a Windows emulator cannot be used since there is no option for Access on Mac OS. If you need technical help, please contact the Middletown Campus Tech Center by sending an email to mx-techcenter@mxcc.commnet.edu. Alternatively, you can come to the Campus Library located at Chapman Hall, Room 701 or the Computer Lab located at Wheaton Hall 305 to complete your assignments.
Special instructions -students taking CSA*1110 Fall 2024
Cengage Unlimited Subscription
Author: Publisher: Cengage Learning
MindTap for Cengage’s New Perspectives Collection, Microsoft® 365® & Office® 2021, 1 term Instant Access, 1st Edition
Cengage Publishing
ISBN-13: 9780357671993/Introductory version/2023
Required Textbook: Electronic Textbook via Access Code (MINDTAP).
MINDTAP software (from Cengage Publishing) includes an electronic textbook, tutorials, training modules, textbook projects and exams. Students can purchase software online during the first week of class. The instructor will provide instructions inside the Blackboard course during the 1st week of classes. Cengage Publishing has provided a GETTING STARTED module that will help students register and use MINDTAP in the WEEK1 folder.
Students are reminded to obtain the course access code from Cengage Publishing only. There are a few codes for sale online that have proven to be fake. Students are advised to avoid spending money on fake or expired access codes.
Required Computer Software:
To complete this course properly, you need a PC with a Windows operating system (10 or higher) and Microsoft Office 365 – Office 2021 version which includes Word, Excel, PowerPoint and Access.
Microsoft OFFICE 365 is available for students FREE of charge. More information can be found here: Microsoft 365 Apps. After clicking on the link, you need to log in with your username and password to CSCU Service Portal to access the information.
If you don’t have the setup mentioned above at home or another convenient location, you need to check out a loaner laptop at the Tech Center.
Notice to students who have Mac computers- Mac computers without a Windows emulator cannot be used since there is no option for Access (database software) on Mac OS. If you need technical help, please contact the Middletown Campus Tech Center by sending an email to mx-techcenter@ctstate.edu. Alternatively, you can come to the Campus Library located at Chapman Hall, Room 701 or the Computer Lab located at Wheaton Hall 305 to complete your assignments.
Methods of Instruction:
This course will introduce students to productivity software (Microsoft Word, Excel, PowerPoint and Access), as well as file management, operating systems, and ethical discussions about online activity.
Students are expected to purchase and use MINDTAP software for this course.
Course instruction includes MindTap E-book, textbook readings, online videos, library resources, and web links. The course is set up with weekly units. Each unit could include a link to the electronic book, a list of learning objectives for that module, a training module, textbook assignment, and a SAM (Skills Assessment Manager) project. All resources will
posted to the Blackboard Course space. It is important to read all the assigned material and view any video resources posted to the Blackboard Course.
Students may submit questions about course content and materials through online discussion boards by sending an email to the instructor (via blackboard link) or our class tutor.
Students can preview this course on Blackboard from September 4th – September 10th.
The class start date is Wednesday, September 11 with assignments in the week1 folder.
Instructor policy on using AI (Artificial Intelligence) for this course:
Students are permitted to use Microsoft Co-Pilot to look up vocabulary words associated with class topics. The instructor expects students to properly cite sources to avoid plagiarism.
Special Attention to those who registered to CSA 1111 Spreadsheet Applications
Required Purchase: Action Item needs to be completed by Week 1.
To have access to graded work and course materials, you must purchase either a Cengage Unlimited Subscription or MindTap Access Code. Review the instructions in the Blackboard course by clicking the “MindTap” link located on the left-side of the course main page.
Required Software:
To complete this course properly, you need a PC with a Windows (recommended) operating system, or a MAC operating system which supports the Microsoft applications Word, Excel, and PowerPoint. You MUST either have these Microsoft programs on your computer, OR you can use Microsoft Office 365 which is available to students for free. More information can be found here: Microsoft 365 Apps. After clicking on the link, you need to log in with your username and password to CSCU Service Portal to access the information.
If you don’t have the setup mentioned above at home or another convenient location, you need to check out a loaner laptop at the Tech Center of Middletown Campus. If you need technical help, please contact the Middletown Campus Tech Center by sending an email to mx-techcenter@mxcc.commnet.edu. Alternatively, you can come to the Campus Library located at Chapman Hall, Room 701 or the Computer Lab located at Wheaton Hall 305 to complete your assignments.
Special Attention to those who registered to CSA 2112 Database Applications
Required Textbook/Cengage Access Code
The college bookstore offers options for the required materials. You can review the options online: https://www.bkstr.com/webApp/discoverView?bookstore_id-1=842&term_id-1=202410&dept-1=CSA&course-1=2112§ion-1=13268. If you have any questions, please call the bookstore staff at 860-346-4490.
Required Computer Software
To complete this course properly, you need a PC with a Windows operating system (10 or higher) and Microsoft Office 365 – Office 2019 version which includes Word, Excel, PowerPoint and Access. Microsoft OFFICE 365 is available for students FREE of charge. More information can be found here: Microsoft 365 Apps. After clicking on the link, you need to log in with your username and password to CSCU Service Portal to access the information.
If you don’t have the setup mentioned above at home or another convenient location, you need to check out a loaner laptop at the Tech Center of Middletown Campus. Mac computers without a Windows emulator cannot be used since there is no option for Access on Mac OS. If you need technical help, please contact the Middletown Campus Tech Center by sending an email to mx-techcenter@mxcc.commnet.edu. Alternatively, you can come to the Campus Library located at Chapman Hall, Room 701 or the Computer Lab located at Wheaton Hall 305 to complete your assignments.
Besides Blackboard, all Spanish/French/Italian online courses use an online web site. The site URL will be obtained from your course syllabus posted at your Blackboard course site. You will need a “book key” to register at the course site. You will obtain the “book key” from the textbook purchased at MxCC bookstore. The following equipment and technology skills are expected to ensure that students successfully complete the course.
- A desktop or a laptop is recommended although you are able to access your course sites via a Tablet or a Smartphone.
- A headset with a microphone will be used to listen and record audio.
- Access to Internet at high speed is recommended
- Familiarity with
- Computer basic operation
- Internet navigation, listen audio files and record your voice
- Blackboard basic navigation
Refer to the course Syllabus in the course Blackboard site for more detailed information about the course.
Should you have any questions about the course, please contact Professor Angelo Glaviano at angelo.glaviano@ctstate.edu.
Things You MUST Do Before You Start Your Online Class
All registered online students MUST follow the step-by-step instruction below to get ready before the first day of your online classes. For your convenience, you can view or download a Printable Checklist to guide you through this process. Students registered LRON (Live/Remote Online Courses) courses also need to visit https://mxcc.edu/distance/lron for more information.
Username: In the username drop down menu, choose the according semester username:
Winter 2024 students, choose mxccWinter2024
Spring 2025 students, choose mxccSpring2025
Password: mxccstudent
The test will take about 30 minutes to complete. Upon completing the test, you will see a report showing the results in the five areas: reading comprehension, technical skills, individual attributes, learning styles, and typing speed and accuracy. Review your results carefully and identify weakness (see chart) in your skills. In the end of the report, online resources are listed to help you improve your skills. It is critical important that you complete all questions in the test.
An incomplete test is considered as a “failure” of the test. If your results indicate a weakness (see chart, yellow or red bar in the summary report), you are strongly encouraged to attend a live real-time orientation scheduled during the first week of a semester. If you are unable to attend an on-campus orientation, you MUST go over the online orientation to get yourself prepared. Click here for more information about the test.
* Open a web browser.
* Go to my.ctstate.edu
* Enter your NetID and password, click on Login.
+ NetID: firstname.lastname@ctstte.edu – Your NetID does not work? Click here to find your NetID.
+ Password: The same password to log on to a campus computer at any of the 12 Connecticut community colleges.
+ If you have never logged on to a campus computer, the initial password is combination of your first 3 letters of birth month (capitalize the first letter) , & (shift+7), and last four-digit of your social security number.+ For example, if you are born in April and the last four digits of your social security number are 4575, then your initial password is Apr&4575 (case sensitive).+ After you logon with the initial password, you will be prompted to change to a new password. The new password MUST have 8 or more characters and satisfy 3 of the 4 rules as follows:
* Upper case
* Lower case
* Numbers
* Special characters
+ One example of a new password is FlowerPot2025 (case sensitive). Remember; do not use your name or birthday in the new password.
+ Click here for more information about NetID and password
+ If you are not able to log in to the site, click here to for additional information.
* Once you are in MyCTState, click on the Blackboard link. If you experience errors, you will need to clear out the browser history/cache. Once you are in the Blackboard, click on the Courses on the left panel. You will see your online course within 7 days before the first day of the course. When your course becomes available, click on your Course Title. You will see the course Blackboard shell. You may go through orientation and test out your computer before the first day. On the first day, your course will be ready for you to navigate. Unless asked by your instructor, please do not do any course assignments before the first day. To go to another course, close out the current course by clicking on the X mark at the upper left corner and click on the course name. To avoid “timeout” message, once you are on Blackboard, go back to My.CTstate.edu window and log out. * If you have logged on to MyCTState but could not get to a Blackboard course, click here for help information under Scenario 1.
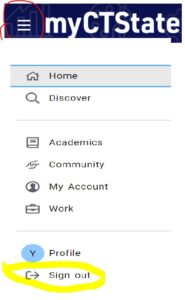
Disable all pop-up blockers to ensure myCTState functions correctly.
Although your online professor will communicate with you in the internal mail (Messages) in Blackboard, it is important that you check your college email regularly especially when Blackboard is down.
To access your college email:
* Go to my.ctstate.edu
* Enter your NetID (firstname.lastname@ctstate.edu) and password, click Login.
* Once you are in MyCTState, scroll down and click on Office 365/Email link under College Email card. You will see the emails in the Inbox.
You may also log on to your college email via portal.office.com. Use the same NetID and password – second authentication will be needed.
Do not use mobile devices (e.g. Smartphones – iPhone, Android, etc.; Tablets – iPad, Chromebook, etc.) to submit any course assignments (e.g. discussions, email, assignment drop boxes, online tests, etc.) since Blackboard is not fully compatible with mobile devices. You may be able to browse information in your online courses with a mobile device.
a. Click here for the system requirements for CTState and Blackboard.
b. Click here for checking out your browser and the system requirements with Blackboard.
- Within seven days prior to the first day of a semester, when you are on the Courses page on Blackboard, check closely the course five-digit CRN to make sure that it is the course that you meant to register. To check the correct CRN for all online courses, go to the Online Classes page and select the appropriate semester link. The CRN is listed next to a course. If the CRN at the class list does not match the CRN shown in the Courses page, contact the Registrar’s Office (860-343-5724) immediately.
- The starting and ending date of some online courses may vary. After you register a course, you will need to verify the dates to make sure the dates work for your schedule.
- Upon registering an online class, payment needs to be in place or arranged. If payment or arrangement is not done, you will be dropped off the class. If you are on Financial Aid from MxCC or other institutions, you MUST ensure that your financial aid application has been processed before registration. If your online course is taken off the Courses page, please contact the Registrar’s Office (860-343-5724) immediately.
Some of our online courses may require textbooks with a special access code, and purchasing your textbook with an access code through the bookstore is the only way to assure that you will receive the correct textbook and access code. Go to the top of this page and review the list of classes with special requirements.
Should you encounter technical difficulty in working with Blackboard or MyCTState:
a. Visit the Troubleshooting Tips page for common problems and solutions.
b. Visit the Technical Support Center.
Click here for the direct link to access the support center with Web Resources, Ticket Submission, and Phone#. Phone: 860-723-0221. This support center is available 7/24/365.
c. Should the technical problem persists, report this to the MxCC Distance Learning department using one of the following methods during Office hours: M-F, 8:30 a.m.–5 p.m.
Call (860) 343-5756
Email to mxccdistance@ctstate.edu
Stop by the Distance Learning offices in Chapman 701B/C, Middletown Campus
MS Office 365 Advantage Program for MxCC Students
*MS Office applications are available free of charge for registered students to download. Students who have a valid college email address can download on their personal PCs or Macs up to 5 computers, directly from Office 365. MS Office 365 ProPlus includes full versions of Word, Excel, PowerPoint, Outlook, Access, InfoPath, OneNote, and Publisher in both 32bit and 64bit. More instructions can be found at
https://supportcenter.ct.edu/service/office365.asp