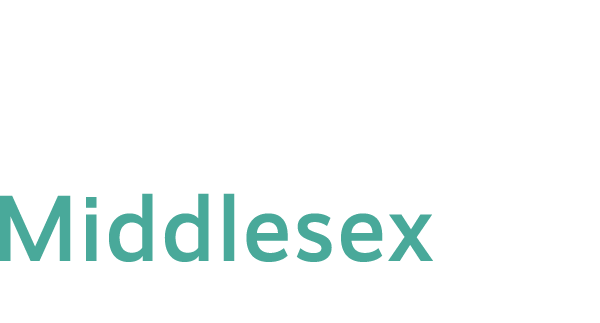Middlesex provides technology resources to keep students connected to the college and provide online support in various academic capacities. To access technology resources such as campus computers, wireless network, student email, MyCTState, Student Self-Service, Blackboard, and library online resource, you need a NetID and password. NetID is firstname.lastname@ctstate.edu, if your NetID is not recognized, you can look for your NetID here. First time logon, go to my.ctstate.edu, enter your NetID and click on Next. On the password page, click on “Forgot my password”, you will follow the prompts to create a new password.
- Student Technology Resources (PDF) –
Tech Trail for Students – Live/Remote Technology Workshops for Students
Personal Technology Recommended to use college systems.
MyCTState
MyCTState is an entry point to access Student Self-Service, Student Email, Blackboard, and Library Databases. For example, MyCTState gives you access to:- final grades, registration, transcripts, course search, course schedule, textbook, course evaluation, Blackboard courses, financial aid awards and history, billing records and history, library database access from off-campus, and more!
To log on to MyCTState, go to my.ctstate.edu and enter your NetID and password.
View the Video Instruction on How to Logon My.ctstate.edu
Student Self-Service- Registration/Textbook/Grades/Transcripts/Evaluation via MyCTState
Located within MyCTState, Student Self-service enables students to access course schedules, textbook information, register for classes, view financial aid history, course evaluation, check final grades, and more. Sign into myCTState, under Student Self-service, you will see a group of links. Click on Access Registration Dashboard, you will see a few links: Register for Classes, View Registration Information, Browse Courses
Logon to my.ctstate.edu using your NetID and Password.
- Under Student Self-Service, click on Access Registration Dashboard.
- For Registration, click on Register for Classes.
- For Course Schedule/Textbook, click on View Registration Information. Click on a course title, you will see detailed information about the course: schedule, instructor, textbook, etc.
- TBA for final Grades, transcripts, and course evaluation.
Click Logout (upper right) to exit from the web site.
Student College Email top
Upon registration, you will receive an official college email address (username@mail.ct.edu) to which all college-based communications will be sent.
To access your college email, (The alternative address for college email is portal.office.com)
- Go to my.ctstate.edu
- Enter your NetID (firstname.lastname@ctstate.edu) and password, click Login.
- Once you are in MyCTState, scroll down and look for “College Email” card and click on “Office 365/Email”.
- You will see Email page in Office 365. top
* Please be aware that all college-based communications will use your student college email. Please check your college email regularly.
For assistance with student emails, go to https://cscu.edusupportcenter.com or call 860-723-0221 (24x7x365)
Office 365 Advantage Program (Portal.office.com)
Office 365, a suite of online services are available to all registered students.
- Office 365 Email: Email account with 25 GB (gigabytes) of storage, calendar, contact info, to-do lists, etc.
- Office 365 ProPlus: The Office suite including Word, Excel, PowerPoint and OneNote which you can install on up to 5 devices including Macs, PCs, and tablets with Android, Windows, and even iPads and iPhones.
- MS Teams: Instant messaging, online audio and video calls and meetings, screen sharing, and integration with Office apps such as Outlook, Word, and PowerPoint. If your professor uses MS Teams to offer class sessions, you will be added to a class team. More information about how to use MS Teams can be fond at MS Teams FAQs.
- OneDrive for Business: Store, sync, and share your files online. As part of Office 365, OneDrive for Business provides 1TB of online storage, lets you update and share your files from anywhere, and work collaboratively on Office documents with others at the same time.
You can access Office 365 two different ways:
- Login directly on the Microsoft Online Portal.
- Access from within my.ctstate.edu.
For MxCC students, you can download MS Office Applications for free of charge. Logon on to portal.office.com with your NetID and password. Click on the app launcher icon at upper left corner. click on Microsoft 365 next to the app launcher icon. “Install apps ” at the upper right corner of the page. You will follow the step-by-step instruction to install MS Office Applications to your computer.
Additional information can be found on the Office 365 Support Site.
Library Databases via MyCTState
Through myCTState, you can access MxCC Library holdings and can search for books and videos at MxCC and throughout the State. You can also access the online databases, which can be used to find academic journal articles in a wide variety of subject areas.
Blackboard via MyCTState (The alternative address to access Blackboard is https://ctccs.blackboard.com)
top
All credit courses and some non-credit courses at MxCC have an online course site supported by Blackboard System. All Middlesex online/hybrid courses are supported on Blackboard. On-ground professors also use Blackboard to host files (syllabus, PowerPoints, etc.), send class announcements and emails, and for submission of assignments and exams. Follow these steps to access your Blackboard classes using myCTState:
- Go to my.ctstate.edu. (If you experience errors in my.commnet.edu, use https://ctccs.blackboard.com to access Blackboard.)
- Login using your NetID and Password.
- Click on the Blackboard link). Popup blockers need to be disabled.
- You will be brought to Blackboard Institution Page.
- Click on Courses on the left panel. Within seven days of your course starting, you will see the course listed and you are able to access the course.
- Click on a course name, you enter the course site.
- To access another course, close out the current course by clicking on the X sign at the upper left corner. Then click on a different course name.
Registered students are enrolled to Essential Skills for Attending Course Online/remotely. Students will learn Blackboard, MyCTState, College Email, and Office 365.
Virtual Campus on Blackboard
MxCC’s Virtual site for information on campus events and announcements, Blackboard orientations, Blackboard tools practice areas, instructions and tutorials on using WebEx/MS Teams, and links to tutoring and MxCC services.- Log in at my.ctstate.edu with NetID and Password.
- Click on the Blackboard icon. Popup blockers need to be disabled. You will be brought to Blackboard Institution Page. Click on Courses.
- Click on MxCC- Virtual Campus- Campus Activities and Blackboard Orientations. The MxCC Virtual Campus is available around a week before a semester starts.
Library Research Help on Blackboard
Every Middlesex student and instructor is enrolled in the Blackboard course MxCC Library Research Help. Here you can find:- How to access the library resources from home
- Information about library services for distance learners
- Online research tutorials
- How to contact the library for help
Here’s how to access:
- Login at my.ctstate.edu with NetID and password.
- Click on the Blackboard icon. Popup blockers need to be disabled. You will be brought to Blackboard Institution Page. Click on Courses.
- Click on MxCC Library Research Help. The Library Research Help is available around a week before a semester starts.
Free Online Tutoring
Stuck on a math problem? Need an expert to help you with your research paper? Having trouble with your homework?
Online Tutoring can help! And, it’s FREE! Online Tutoring in Math and English. You may schedule an online tutoring session with our tutor via MS Teams. Visit Academic Success Center for more information about online tutoring services.
WebEx Technology for Attending Classes, Meetings, or Training
WebEx is a video/audio conferencing platform that allows you to join an online meeting for a class or a training workshop. To join a WebEx meeting, the host will send you the access link to the virtual meeting room. Before the meeting starts, click on the access link, type your name and email and click on Join Meeting. You will have an option to either install the WebEx Add-on to the browser or run a temporary app. Then you will arrive at the meeting room. You will need a microphone for audio. We recommend you use trusted brand of headsets – Plantronics or Logitech with USB connection. For video, your computer should have a build-in camera or an attached webcam.
The following instructions guide you through how to prepare for joining the meeting using your desktop or laptop computer.
How to Join a WebEx Video Meeting
You may download a WebEx app to your mobile device and join the meeting using the app.
How to join a WebEx Meeting from an iOS Mobile Device – iPhone or iPad
How to Join a WebEx meeting from an Android Mobile Device
Campus Computer Labs and Wireless Network
Computer labs are available on the Middletown campus and the Platt High School Media Center. Computer lab hours are determined on a semester basis. Open hours are posted in labs. Computers can be used by any student who has an active NetID and Password.
Middletown:
- Wheaton 305- Open Computer Lab with PCs and Macs
- Snow 412 – Open Mac Lab
- Chapman- 610 & 612 Mac Labs on a scheduled basis-open hours posted.
Library/Learning Commons-Open access area with PCs and Macs and classrooms as posted.
All buildings in Middletown campus have a secured wireless network that requires you to log on with your NetID and password. You may use your laptops or mobile devices in any buildings.
Meriden:
- PC labs and Mac lab
Pegasus Green – Learning Space in College Library
Located in the college library, Pegasus Green is a learning space with six rooms supported by Connecticut Board of Regents’ 21st Century Classroom Funds. Its purpose is to provide physical and virtual learning environments for faculty, students, and staff to encourage collaborations, explore emerging technologies, and inspire academic excellence. Equipped with modern technologies, the rooms maybe used by groups or individuals in developing and rehearsing presentations, video recording and production, virtual orientations, training and tutoring, web conferencing, and overall green initiatives.
To book a room, contact a library staff at the library front desk, email to mx-library@ctstate.edu, or call 860-343-5830. For detailed room features, please go to Pegasus Green site.